Инструкция по работе с ПО
Введение
Программное обеспечение СВЧ КИТ (далее - ПО) необходимо для обеспечения связи между компьютером и боковой платой управления DC-MCC01-16. ПО позволяет в интерфейсе одной программы управлять SPI-, GPIO- и I2C-интерфейсами подключенных к боковой плате блоков.
Установка ПО
Перейдите на сайт СВЧ КИТ и скачайте актуальное Программное обеспечение для работы с боковой платой DC-MCC01-16.

После скачивания запустите установочный файл SHFKIT_vx.x.x.exe.
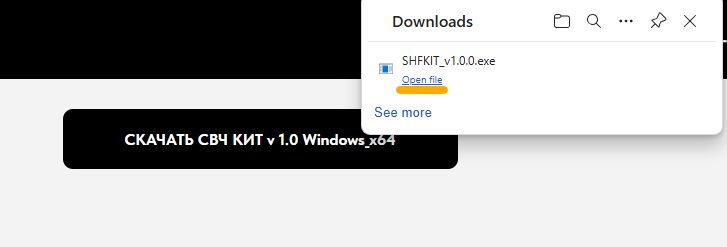
Порядок установки:
1.Выберите язык установщика, нажмите «ОК».
2.По желанию можете выбрать опцию «Создать значок на рабочем столе», нажмите «Далее».
3.Нажмите кнопку «Установить».
4.После установки, закройте приложение установщика, нажав кнопку «Завершить».
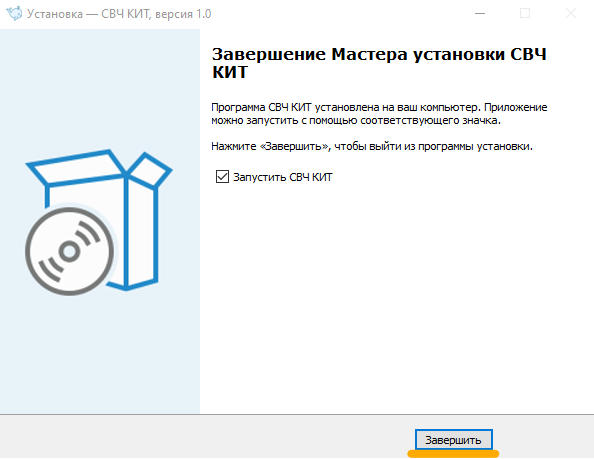
Настройка конфигурации
Запустите приложение СВЧ КИТ, дважды щелкнув по иконке на рабочем столе, после чего нажмите кнопку «Добавить».
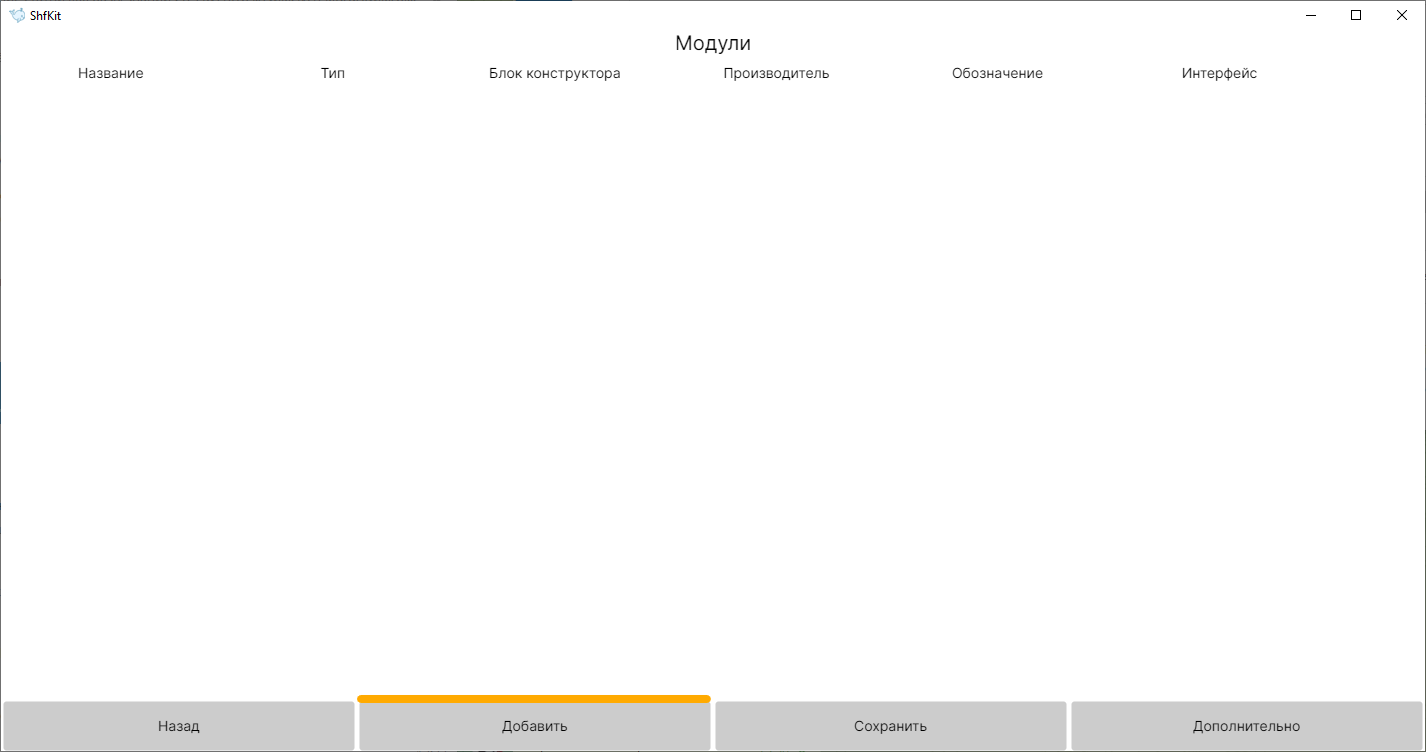
Перед вами откроется список доступных блоков. Щёлкните по нужному вам блоку, чтобы выбрать его. Всего есть два вида блоков, отличающихся по интерфейсу - Parallel (GPIO и I2C) и SPI. Для начала рассмотрим настройку блоков с параллельным интерфейсом и для примера выберем интерфейс GPIO.
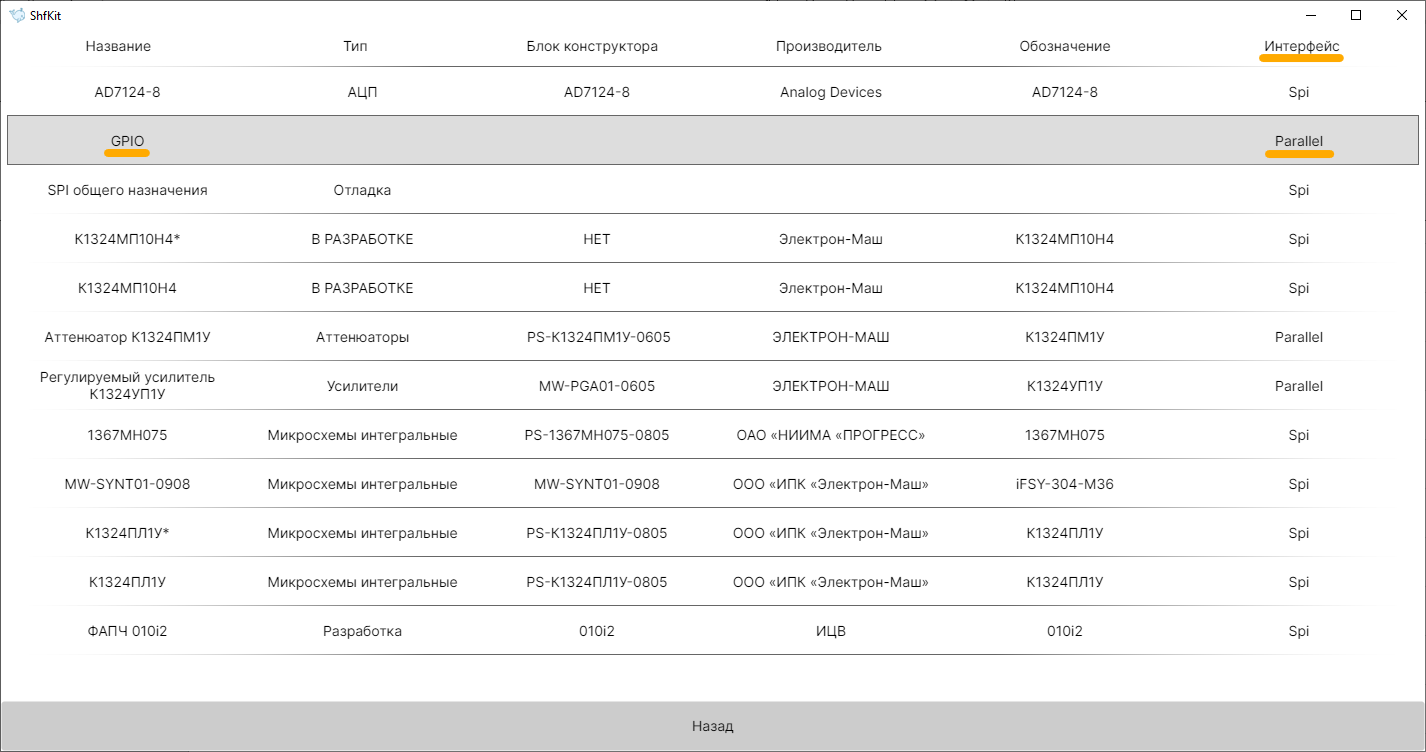
После выбора блока открывается настройка подключаемых пинов. Большинство блоков, использующих параллельный интерфейс, требуют выбора 6 пинов. Выберем по возрастанию пины с нулевого по пятый (Обратите внимание! При нарушенном порядке выбора пинов блоки могут работать некорректно). После выбора пинов нажмите кнопку «Добавить».
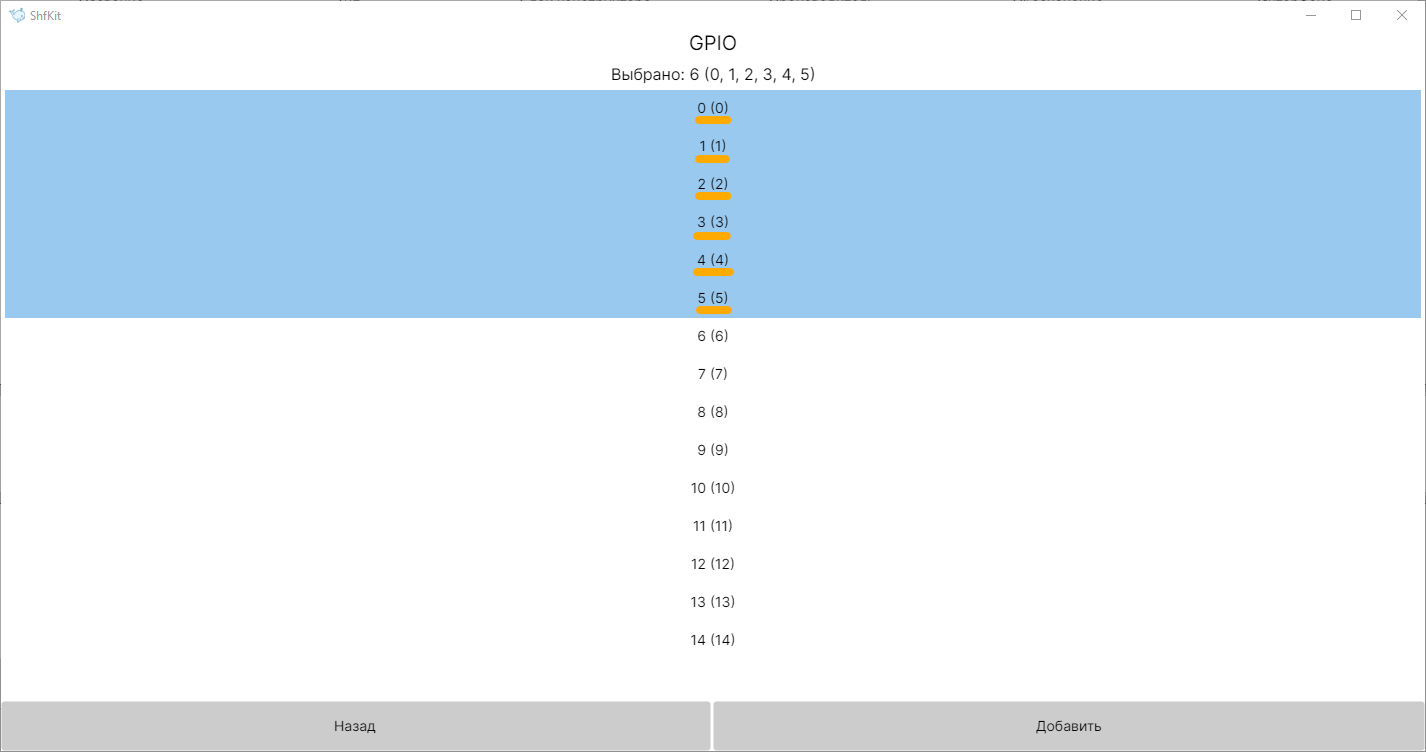
При попытке добавления другого блока GPIO программа автоматически укажет, какие пины заняты другими блоками.
Добавим блок, использующий интерфейс SPI. Для примера возьмем блок «MW-SYNT01-0908». Это блок управляемого синтезатора частот.
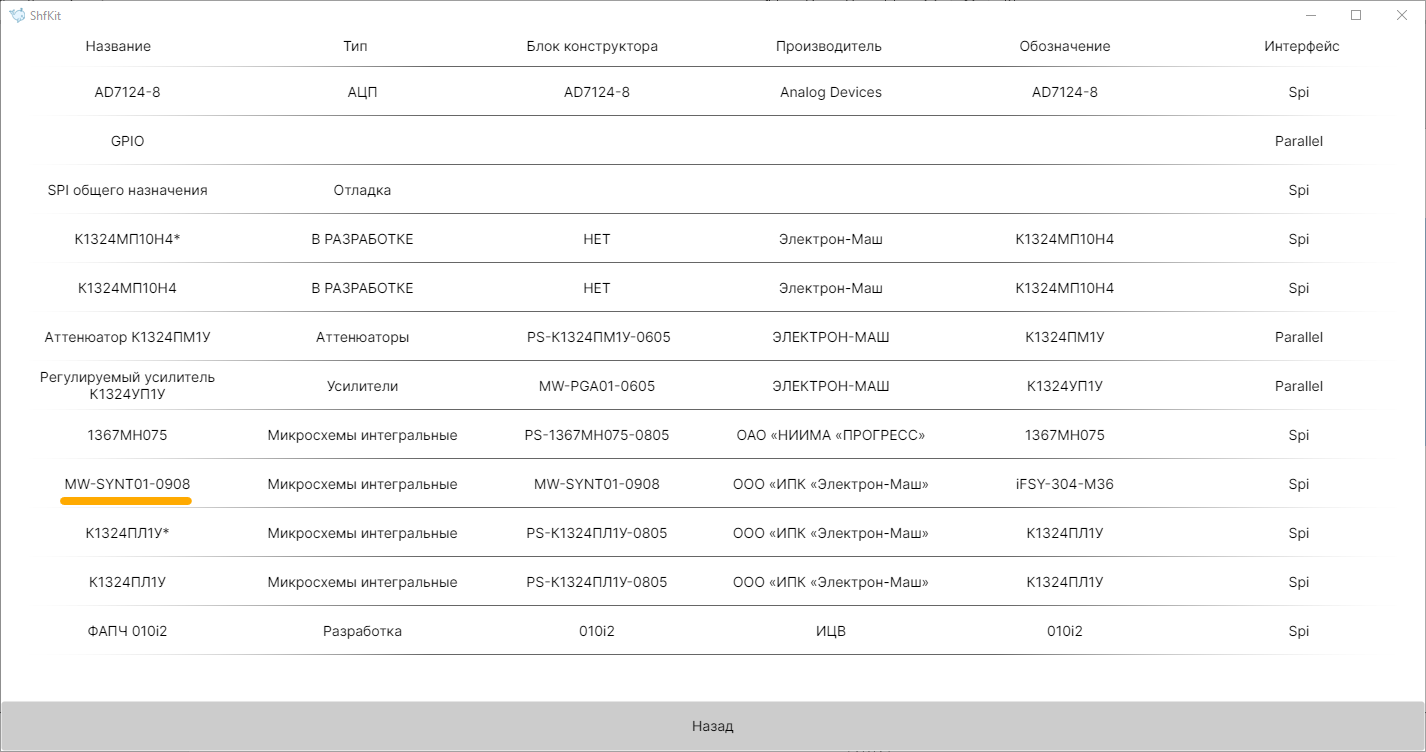
Перед вами откроется интерфейс выбора шины SPI (SPI Bus) и пина LE (SPI LE), который отвечает за выбор между несколькими SPI-блоками. Выберите нулевую шину и нажмите «Добавить».
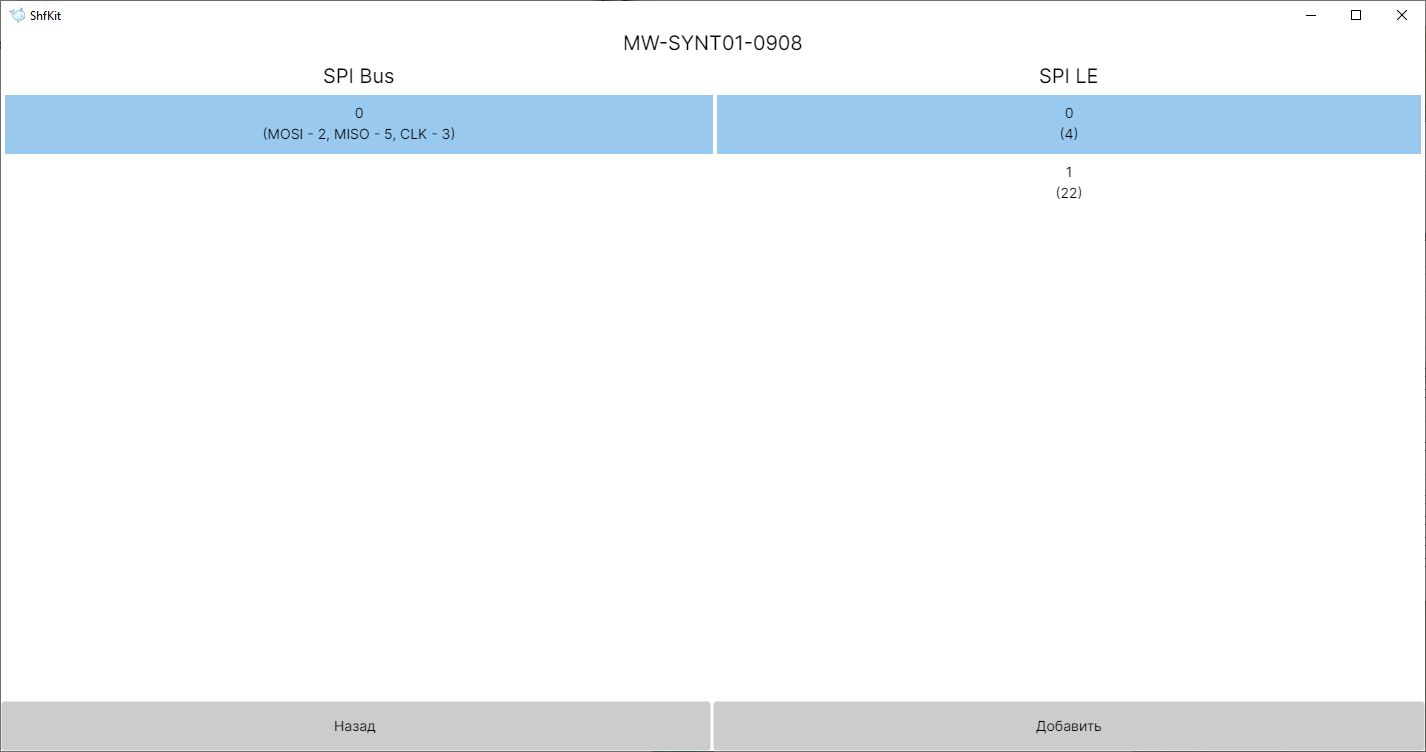
При попытке добавления другого блока, использующего SPI-интерфейс, программа автоматически укажет, какие из пинов LE уже заняты.
После добавления всех необходимых блоков можно настроить их отображение в программе для удобства. Для этого нажмите на кнопку с тремя точками справа от блока и выберете цвет, с которым этот блок будет отображаться в списке.
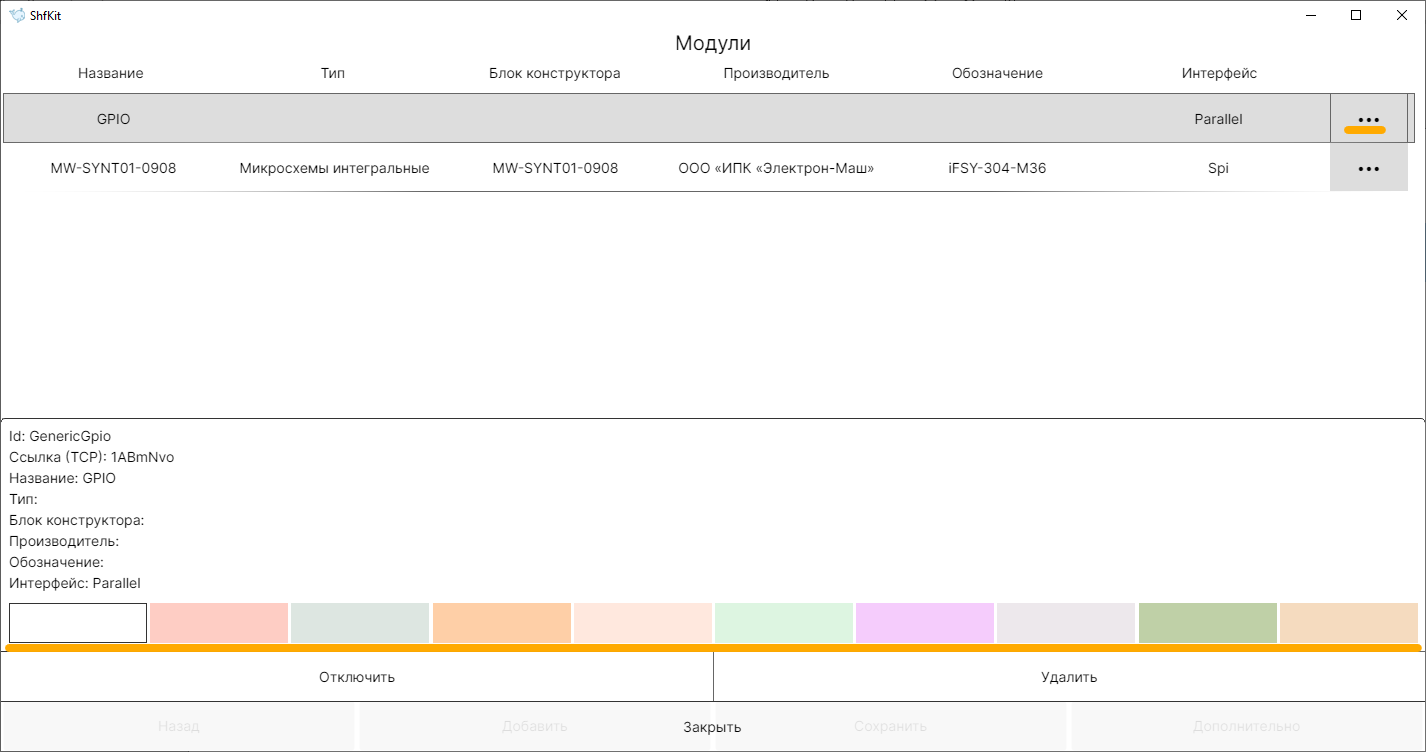
После того, как все блоки добавлены и настроены, нажмите кнопку «Сохранить» для сохранения текущей конфигурации.
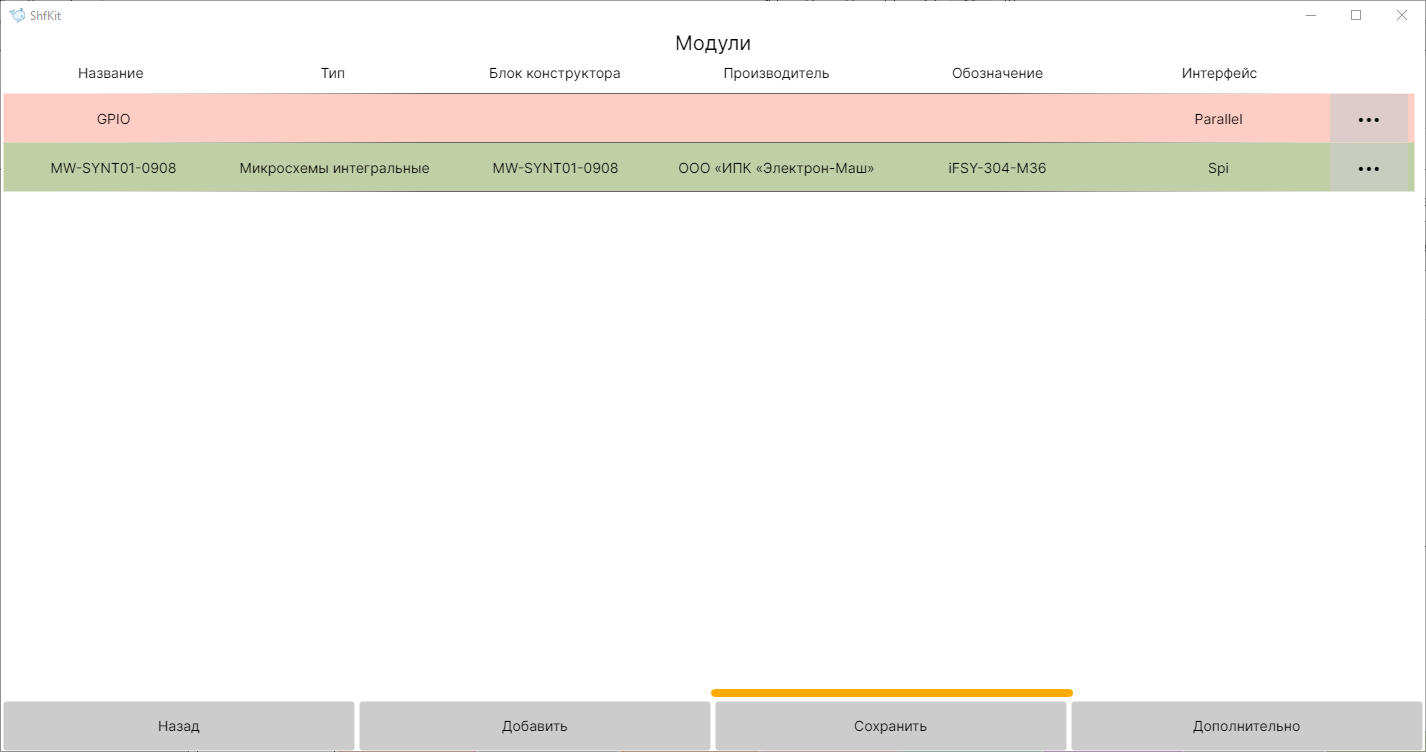
Чтобы перейти к работе с блоками, нажмите кнопку «Назад».
Работа с блоками
После того, как вы завершили настройку приложения, откроется первый выбранный блок.
•Для того, чтобы выбрать блок, нажмите на его иконку в левом столбце.
•Для настройки параметра, выделите числовую строку и введите число, после чего нажмите кнопку «Запись».
•Для пользования ползунком в правом верхнем углу выделите числовую строку, значение которой необходимо менять и двигайте ползунком.
•Если кнопка справа от ползунка или поля ввода активна (горит синим цветом), при изменении параметра новые данные будут записываться автоматически.
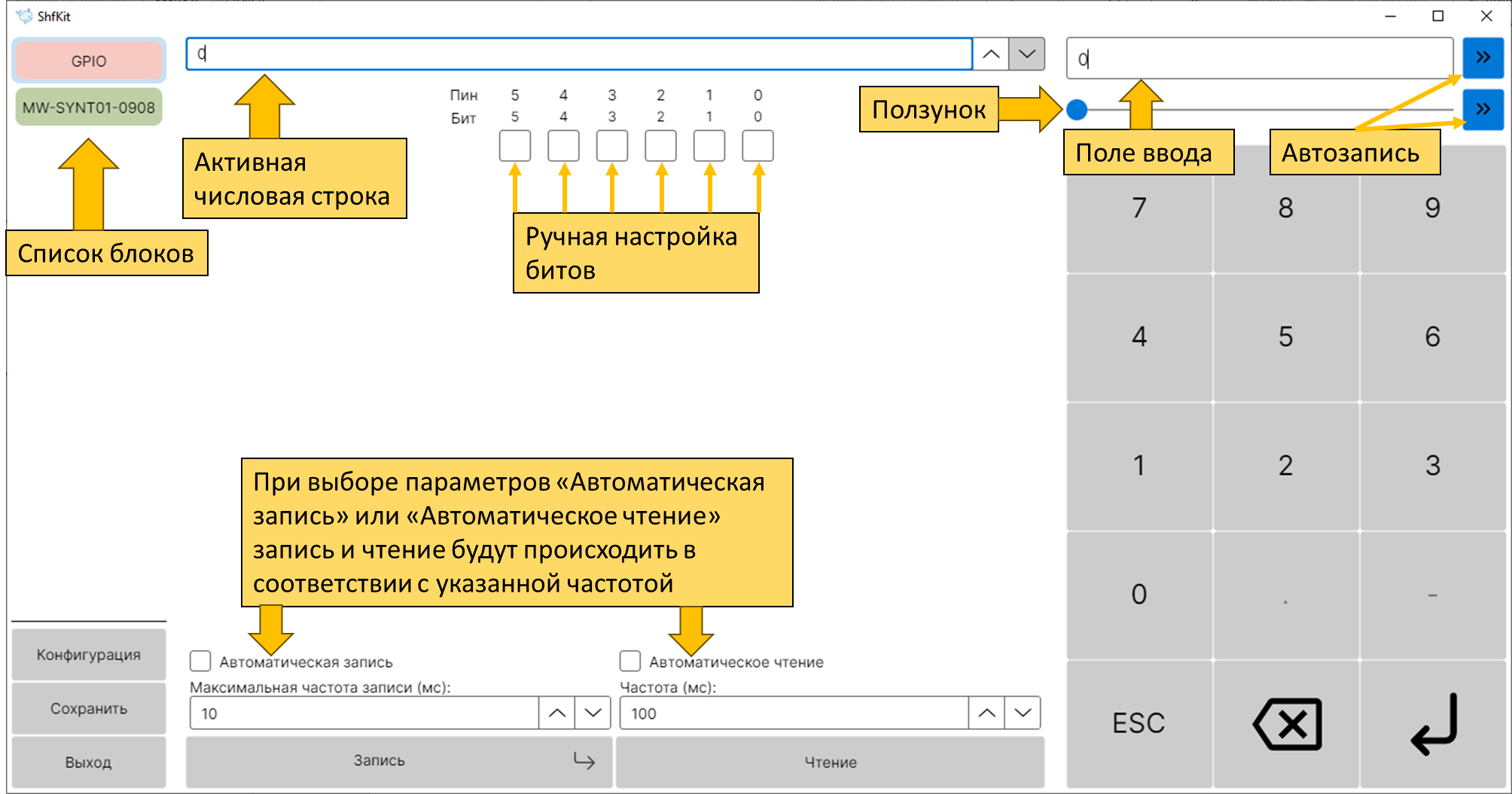
Более подробные описания настройки блоков приведены на соответствующих страницах блоков в базе знаний.